Аудитории 150/151 a.k.a. Хогвартс новое
Это страничка про аудитории 150 и 151. Настоятельно рекомендуется к прочтению всем, кто там бывает :) Здесь написано про то, как вести себя в Хогвартсе, как пользоваться компьютерами и ПО, что делать в случае неполадок.
Если вы ведёте занятия в Хогвартсе, присоединяйтесь к чату.
Оглавление
Статус
Здесь можно понять, какие машины работают (подключены к питанию и сети), а какие нет. Число после h соответствует номеру ethernet-розетки и последнему октету IP-адреса (например, h07 — машина около входа в большой Хогвартс, включена в 7 розетку). Картинки обновляются раз в минуту, если не хочется ждать минуту, можно набрать ping hXX и узнать статус немедленно. Проверка работает независимо от того, включён ли соответствующий компьютер и загружена ли на нём операционная система.
Здесь же можно узнать статус работы Wi-Fi.
Всем преподавателям настоятельно рекомендуется проверять статус в начале и в конце пары. Статусы пишутся в лог и впоследствии влияют на вашу карму.
| Аудитория 150 | Аудитория 151 |
|---|---|
|
|
|
Правила
Можно смело
- заходить, садиться, включать, загружать, перезагружать, выключать компьютеры :)
- проводить любые манипуляции с ПО на компьютерах: ставить/удалять любой софт, ОС, делать любые настройки, «убивать» систему и т.д. Хогвартс — одно из немногих мест в университете, где можно ставить такие эксперименты.
Можно аккуратно
- поработать за компьютером во время чужой пары, если есть свободные места и преподаватель не возражает. В конце пары по просьбе преподавателя нужно освободить аудиторию.
- приносить свой ноутбук и работать за ним. Для удобства везде смонтированы пилоты, в которых много свободных розеток, и настроен Wi-Fi, пароль на который написан на стенах.
Не надо
выключать компьютеры из розеток (рядом с каждым компьютером есть пилот), отключать от них сетевые провода (сетевые розетки работают только с компьютерами в классе).
На практиках при сборке сети следует пользоваться дополнительными сетевыми картами, расположенными снизу каждого системного блока. Некоторые системные блоки имеют две дополнительные сетевые карты, такие компьютеры помечены на схеме со статусом знаком
Если компьютер будет подключен к сети и к питанию, .
.администраторыскрипт сможет удалённо, а значит более регулярно, восстанавливать его от поломок софта, а пользователи смогут всегда работать, загрузившись по сети.- сорить, пачкать, проливать. К сожалению, клавиатуры и мышки не выдерживают попадания на них вашего кофе и перестают работать :(. После пары, пожалуйста, убирайте весь свой мусор в мусорные вёдра.
Расписание
Все занятия, проводимые в Хогвартсе, должны быть заранее отмечены здесь.
Чтобы разместить здесь рекл свои занятия, обратитесь по контактам.
Загружаемся
Есть 2 варианта загрузить машину в Хогвартсе: локально и по сети.
По умолчанию машина загружается по сети. О том, что это происходит, можно понять по вот таким надписям на экране:
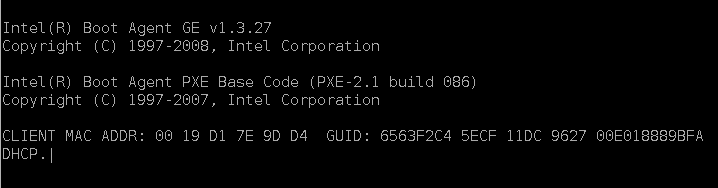
Если в момент, пока крутится крутилка, нажать Esc, загрузка по сети прервётся, и машина загрузится локально. Локальная загрузка нужна в случае, если вам нужна экзотическая операционная система, либо вы собираетесь изменять сетевые настройки после загрузки.
После чёрного экрана с крутилкой появляется вот такой экран с меню загрузки:

Символы в скобках слева соответствуют «горячим клавишам». Выбранный пункт подсвечивается красным. Цифра в скобках справа
 соответствует тайм-ауту, по истечении которого будет загружен выбранный пункт (начальный
тайм-аут — 5 секунд). Перемещаться можно с помощью стрелочек, они же отключают тайм-аут.
соответствует тайм-ауту, по истечении которого будет загружен выбранный пункт (начальный
тайм-аут — 5 секунд). Перемещаться можно с помощью стрелочек, они же отключают тайм-аут.
- Подменю «
 » позволяет загрузить операционную систему Debian GNU/Linux
по сети.
В нём есть 4 пункта:
» позволяет загрузить операционную систему Debian GNU/Linux
по сети.
В нём есть 4 пункта:

ОС загружается в то состояние, которое было на момент последней её перезагрузки. Если компьютер ни разу не загружался по сети, или ОС обновилась на сервере, состояние сбрасывается. Обновление ОС на сервере обычно происходит не во время занятий.
Этот пункт меню полезен, если вы во время работы случайно или намеренно перезагрузились и хотите продолжить работать с текущим состоянием ОС.

Состояние ОС сбрасывается принудительно. Таким образом, вы гарантированно получаете чистую работоспособную систему «прямо здесь, прямо сейчас». Изменения, которые вы сделаете после этого, сохраняются на локальный диск и будут доступны после перезагрузки (при перезагрузке можно будет пользоваться пунктом 1). Если локальный диск неисправен (или, например, отсутствует), загрузка продолжается так же, как в пункте 3.
Этот пункт меню, очевидно, полезен, когда вы садитесь за машину и хотите начать работать. Также этот пункт полезен, если вы наблюдаете ошибки загрузки (по сети или локально).

ОС загружается из начального состояния, все изменения, которые будут сделаны, сохраняются в оперативной памяти и после перезагрузки исчезают.
Этот режим пригодится, если вы в процессе работы вводите какие-то секретные данные (например, пароли) и хотите, чтобы эти данные не остались на машине. Для этого достаточно по завершению работы перезагрузиться.

ОС полностью загружается в память, после загрузки работающее сетевое соединение не обязательно. Состояние ОС, загруженной из этого пункта, всегда сбрасывается после перезагрузки.
Этот пункт полезен на занятиях, где необходимо изменять настройки сети на машине после загрузки ОС.
-
Подменю «
 » позволяет загрузить операционную систему с локального диска,
если это возможно. Первые его три пункта в точности соответствуют пунктам сетевой загрузки.
» позволяет загрузить операционную систему с локального диска,
если это возможно. Первые его три пункта в точности соответствуют пунктам сетевой загрузки.Локальная загрузка не требует работающего сетевого подключения. В обмен на это в редких случаях, когда образ ОС на диске испорчен, она может не работать даже при сбросе состояния ОС. Однако такие поломки маловероятны и при работающем сетевом соединении чинятся автоматически на следующий день.
Конфигурация локальной ОС Debian GNU/Linux обычно в точности совпадает с конфигурацией сетевой ОС. В частности, это позволяет переключаться (через перезагрузку) между локальной и сетевой загрузкой без потери изменений в состоянии диска.
Выбор последнего пункта загружает операционную систему Windows 10 Enterprise LTSC x64.
- Подменю «
 » позволяет установить операционную систему на компьютер по сети.
Доступны Debian и Ubuntu для архитектур amd64 и i386. Этим подменю можно воспользоваться, чтобы потренироваться устанавливать
операционную систему на компьютер :)
» позволяет установить операционную систему на компьютер по сети.
Доступны Debian и Ubuntu для архитектур amd64 и i386. Этим подменю можно воспользоваться, чтобы потренироваться устанавливать
операционную систему на компьютер :)
ОС (и любые другие сопутствующие инструменты) из этого меню можно загрузить по сети не только в Хогвартсе, но и на любом компьютере (или виртуальной машине), подключенном к сети с работающим DHCP-сервером (в том числе из интернета). Для этого достаточно скачать небольшой файл образа загрузчика для CD-ROM или USB-накопителя и загрузиться с него.
Меню локальной загрузки выглядит так:
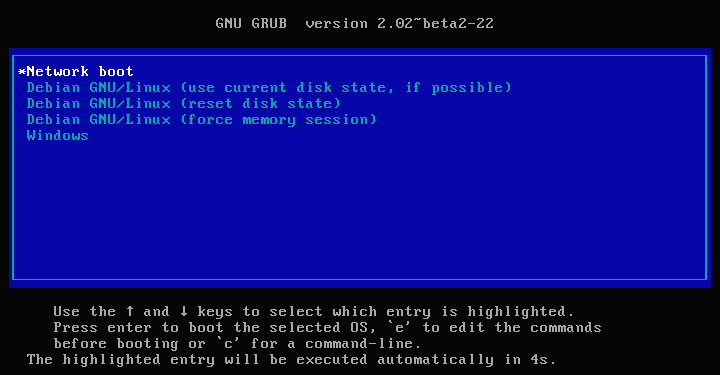
Смысл пунктов этого меню в точности соответствует смыслу меню сетевой загрузки.
Работаем
Аутентификация
Чтобы войти в систему локально, можно воспользоваться стандартными реквизитами: пользователем user с паролем qwer. При аутентификации в Windows этот логин следует вводить как .\user, чтобы он явно считался локальным, а не доменным. Есть возможность воспользоваться для входа логином из домена runc.urgu.org (без префиксов в Linux, с префиксом RUNC\ в Windows).
Пользователь user имеет возможность напрямую становиться суперпользователем, чтобы стать им, достаточно набрать $ sudo -s.
ПО
ОС Debian
По сети и локально загружается ОС Debian GNU/Linux (версии bookworm) (он же stable на данный момент, он же 12). Вот актуальный список debian-пакетов, установленных в ОС Debian, с их версиями.
Любой пользователь может поставить нужное ему ПО с помощью sudo apt-get install -- "${PACKAGES[@]}", однако эта установка будет работать до следующего сброса состояния ОС (явного или при обновлении, чаще всего на следующий день).
Пользователи с доменным логином могут самостоятельно зайти по ssh изнутри университета на машину image64.urgu.org (или извне по стандартному правилу) и перманентно поставить таким же образом нужное им ПО из пакетов. Утром следующего дня это ПО появится на всех машинах.
Если вы хотите перманентно поставить пакет, программу, плагин, конфигурационный файл, и т.д. и у вас нет доменного логина (или ПО нет в пакетах), обратитесь по контактам. При этом нужно обратить внимание на следующие вещи:
- Если нужный вам софт есть в Debian-пакетах, то стоит назвать их имена. Дело сильно упрощает веб-сервис для поиска нужных пакетов по имени пакета (например, eclipse) и по содержимому, т.е. по именам файлов в пакете (например, dig). Обратите внимание, что нужно указать комплект(suite) stretch. Доступные архитектуры в Debian — amd64 (предпочтительно) и i386.
- Если софт в пакетах вы не нашли, пришлите ссылку на официальное место, откуда его можно скачать, и (если это нетривиально) описание, как его установить.
- Если нужно сделать какую-то дополнительную конфигурацию после установки — напишите об этом. Постарайтесь при этом не привязываться к конкретному пользователю и добиться, чтобы программа работала правильно у всех пользователей.
- Если нужно проверить какой-то функционал после установки (компилятор компилирует, плеер играет, редактор редактирует, библиотека подключается, сервер запускается и т.д.) — напишите, как это сделать.
Если грамотно составить запрос, софт можно развернуть на машинах за несколько минут. Разумеется, это не означает, что у администратора найдутся эти минуты прямо перед вашим занятием :) Поэтому запрос надо отправить заранее, например, за пару дней. Если же вы сделали запрос накануне вечером, будьте готовы быстро отвечать на вопросы администратора по почте.
Локальная ОС Windows 10
Вот актуальный список установленных программ в локальной ОС Windows 10.
Для того, чтобы установить ПО в Windows, обращайтесь, пожалуйста, по контактам.
Выход в интернет
В июле 2022 года УрФУ выпустил приказ, по которому весь доступ в интернет должен быть с аутентификацией.
Для подключения к интернету в Хогвартсе можно установить VPN-соединение, используя свою единую корпоративную учётную запись.
Для быстрого и безопасного подключения VPN воспользуйтесь командой urfu-vpn. В единственном аргументе этой команде нужно передать имя своей учётной записи, после запуска — ввести пароль.
При успешном подключении в выводе команды появятся следующие сообщения:
| Debian | Windows |
|---|---|
user@hog:~$ urfu-vpn ivan.petrov
Your UrFU password:
Using interface ppp0
Connect: ppp0 <--> /dev/pts/1
CHAP authentication succeeded
replacing old default route to eth1 [10.96.16.62]
local IP address 10.248.136.203
remote IP address 10.96.240.26
|
C:\Users\user>urfu-vpn ivan.petrov
Your UrFU password:
Connecting to urfu...
Verifying username and password...
Registering your computer on the network...
Successfully connected to urfu.
Command completed successfully.
|
Пароль, который используется при подключении, не сохраняется, но помните, что соединение будет работать, пока команда запущена, и обязательно останавливайте команду по завершении работы. Сделать это можно с помощью ^C.
Данные
При исправном локальном диске в ОС Debian для пользовательских данных доступен каталог /place. Все данные следует сохранять именно туда. Содержимое этого каталога сохраняется при обновлении ОС и сбросе её состояния.
Для обмена данными существует каталог /exchange, который разделён между всеми машинами. Этот каталог соответствует разделяемому каталогу \\exchange\exchange на РУНЦевском хранилище данных (пользователи ноутбуков могут подмонтировать его сами). Используйте его для быстрого обмена некритичными файлами (содержимое каталога доступно всем с полными правами и никак не бекапится).
«Screen-проектор»
Программа GNU Screen является текстовым аналогом VNC и позволяет разделить между пользователями текстовую консоль. При этом из консоли удобно копировать, можно настраивать под себя шрифт и т.д.
Операционная система Debian включает в себя команды sps и spc, которые выполняют роль, соответственно, сервера и клиента «Screen-проектора».
Тот, кто хочет разделить свою консоль, запускает sps и задаёт название сессии:
teacher@server:~$ sps lesson
После этого нужно ввести пароль сессии, который будут использовать клиенты. На компьютере-клиенте нужно запустить spc, передать в аргументах имя компьютера-сервера (того, где запущен sps), имя пользователя (на компьютере-сервере), название сессии и ввести пароль сессии:
student@client:~$ spc server teacher lesson
После этого клиенты получают доступ на просмотр консоли сервера. Чтобы отключиться от сеанса, нужно нажать Ctrl+\.
Возобновить сеанс на сервере можно с помощью screen:
teacher@server:~$ screen -x lesson
Завершить сеанс на сервере можно с помощью Ctrl+D.
«VNC-проектор»
Протокол VNC позволяет удалённо просматривать и, опционально, управлять экраном компьютера, возможно, нескольким пользователям одновременно. Благодаря этому можно «показывать» свой рабочий стол многим клиентам, получая таким образом аналог проектора на экране монитора.
Чтобы запустить VNC-сервер в ОС Debian, можно воспользоваться соответствующим пунктом меню:
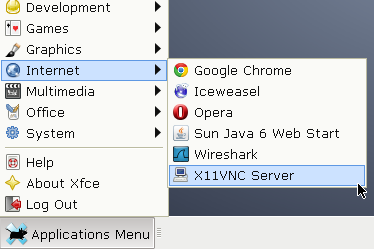
После запуска сервера появляется первый экран настроек:
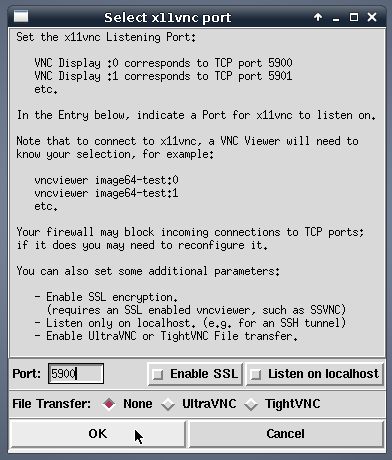
На первом экране можно задать порт VNC-сервера, порт по умолчанию 5900. После нажатия OK появляется второй экран настроек:
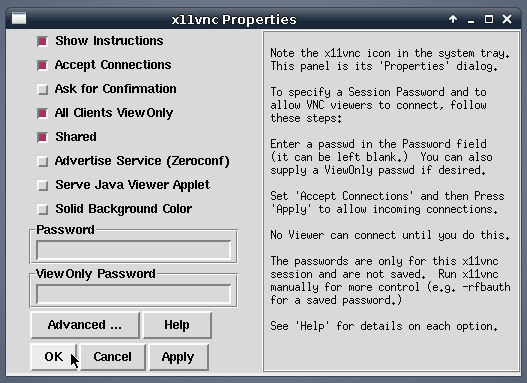
Здесь нужно выставить пункты "Accept Connections", "All Clients ViewOnly" и "Shared", затем нажать OK. После этого в системном трее появляется иконка запущенного VNC-сервера:
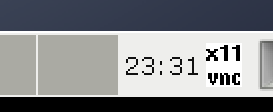
Изменить настройки и выключить сервер можно, кликнув по иконке правой кнопкой мыши:
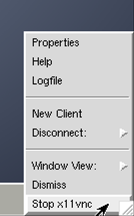
Клиенты могут подключаться к серверу с помощью команды vncviewer server, где server — имя компьютера-сервера.
Контакты
По всем вопросам (железо, ПО, расписание, права, настройки, ...) обращайтесь к Андрею Александровичу Мальцу по адресу andr...@gmail.com.
Для оперативной связи пользуйтесь чатом.
Демоны, как вы это делаете?
В инфраструктуре Хогвартса используется несколько нестандартных технологических решений, есть интересные задачи (ключевые слова: C, Python, bash, сеть, Linux, initramfs, iSCSI, Intel AMT), каждая из которых вполне может стать вашей курсовой работой.
Вот список доступных на текущий момент проектов:
- cfg: инфраструктура для конфигурации компьютеров.
- dg: сценарии автоматической конфигурации ПО на компьютерах.
- ndd: утилита для быстрого копирования образов ОС.
- cow: скрипты, которые готовят и обеспечивают работу образа сетевой ОС.
- amtredird: демон для подключения образов дисков через IDE redirection к компьютерам с поддержкой технологии Intel AMT.